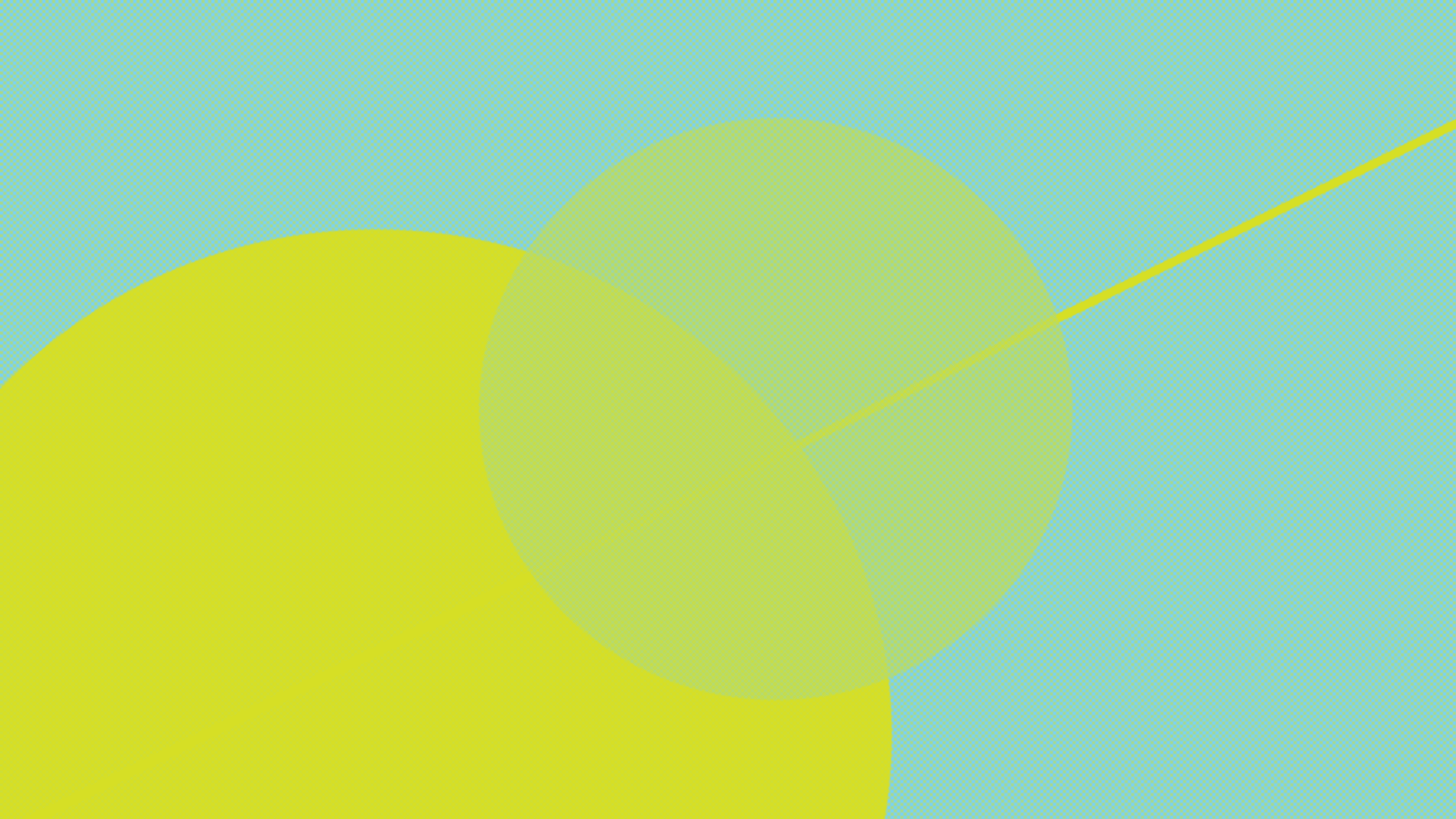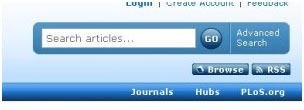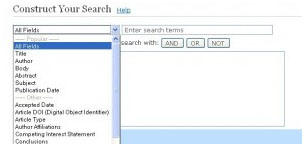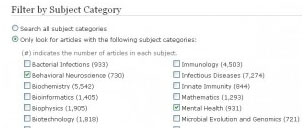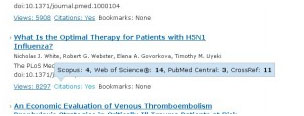How to Use PLoS’s Advanced Search Function
This post was written by Michael Morris. Michael is a Publications Assistant for PLoS Medicine with a Master of Library Science degree. His previous experience in the library field led to an interest in information literacy and instruction. The following piece was posted on Speaking of Medicine yesterday.
At PLoS, we’re dedicated to the tenet of Open Access, making academic literature widely available on the web. However, with an ever-growing pool of scientific literature, our goals have to consider not only making content available, but also accessible. With the breadth of articles we aggregate, you need a strong tool to find the specific information you want. Our authors have published on methods to get the most out of search engine queries and even how search engine data can yield its own important results. To help our users navigate the sea of information PLoS publishes daily, we introduced an Advanced Search function with a broad range of filters.
When searching for PLoS articles, the standard search bar at the top of the page will return all results where the term has been mentioned throughout the entire article (see Figure 1). While this is good for very specific searches, a search for a term like “influenza” will yield over 2,000 results across the PLoS journals. This is where the Advanced Search’s filtering system comes in handy.
Advanced Search
Advanced Search provides multiple filters for results by limiting what field you’re searching (Title, Abstract, Author Name, etc). Using the pull-down menu (Figure 2), you can search for your term in the Title or Abstract of the article, which makes it more likely that the article is focused on that subject. You can also search for specific authors, editors or author affiliations. This allows you to find papers published or edited by your colleagues or researchers at a specific institution.
You can make your search more targeted and powerful but using the search box to combine these different searches using the qualifiers AND, OR or NOT, limiting the search results further. For example, you can shorten the results by saying you want articles that mention “influenza” in the abstract, but NOT “vaccine.”
Advanced Filters
Below the search block is a series of filters that allows you to limit your results further: Journal, Subject Category and Article Type (Figure 3). This allows you to filter the search results down to specific PLoS journals, or a subject area you are studying (e.g., Genetics of Disease or Systems Biology) or down to a particular article type, like Research Articles or Editorials.
Sorting Results
After performing the search, you can sort the results using an additional drop-down menu, found at the top of the search results. “Relevance” is the default setting, but you can also sort by Most Viewed, which will yield the most popular article by page views meeting your search criteria, and Date—so you see the newest items that have published since the last time you performed your keyword search.
Related to the sorting types, each search result features links its Views, Citations and Bookmarks. Hovering over these links provides a breakdown of each statistic. Views will be broken down to the number of views in each format (HTML, XML and PDF) and Citations will break down by databases the citations are listed in (e.g., PubMed Central or Web of Science®) (Figure 4).
In addition to publishing the highest quality scientific research, PLoS is dedicated to making our content accessible to our audience. Our team is always working to find new ways to assist the readers of our journals, and we hope that our Advanced Search will get you the information that you seek.